Selamat Datang di Oracle VM VirtualBox!
Selamat Datang di Oracle VM VirtualBox!
VirtualBox adalah aplikasi virtualisasi cross-platform. Apa artinya? Untuk satu hal, menginstal pada Intel atau AMD yang ada berbasis komputer, apakah mereka menjalankan Windows, Mac, Linux atau sistem operasi Solaris. Kedua, memperluas kemampuan komputer yang ada sehingga dapat menjalankan beberapa sistem operasi (dalam mesin virtual) pada waktu yang sama. Jadi, misalnya, Anda dapat menjalankan Windows dan Linux di Mac Anda, menjalankan Windows Server 2008 pada server Linux Anda, menjalankan Linux pada PC Windows Anda, dan sebagainya, semua aplikasi yang ada di samping Anda. Anda dapat menginstal dan menjalankan mesin virtual sebanyak yang Anda suka - satu-satunya batas praktis ruang disk dan memori.
VirtualBox adalah tampak sederhana namun juga sangat kuat. Hal ini dapat berjalan di mana-mana dari embedded system kecil atau mesin kelas desktop sepanjang jalan sampai ke penyebaran datacenter dan bahkan lingkungan Cloud.
Screenshot berikut menunjukkan kepada Anda bagaimana VirtualBox, diinstal pada komputer Mac, yang menjalankan Windows 7 dalam jendela mesin virtual:
Instalasi VirtualBox dan perpanjangan paket
VirtualBox datang dalam paket yang berbeda, dan instalasi tergantung pada sistem operasi host. Jika Anda telah menginstal perangkat lunak sebelum, instalasi harus langsung: pada setiap platform host, VirtualBox menggunakan metode instalasi yang paling umum dan mudah digunakan. Jika Anda mengalami kesulitan atau memiliki persyaratan khusus, silakan lihat Bab 2, Instalasi rincian untuk rincian tentang berbagai metode instalasi.
Dimulai dengan versi 4.0, VirtualBox dibagi menjadi beberapa komponen.
Paket dasar terdiri dari semua komponen open source dan berlisensi di bawah V2 GNU General Public License.
Paket ekstensi tambahan dapat didownload yang memperluas fungsionalitas dari paket dasar VirtualBox. Saat ini, Oracle menyediakan paket satu ekstensi, yang dapat ditemukan di http://www.virtualbox.org dan menyediakan fungsionalitas tambahan berikut:
Virtual USB 2.0 (EHCI) perangkat, lihat bagian yang disebut "USB settings".
VirtualBox Remote Desktop Protocol (VRDP) dukungan, lihat bagian yang disebut "layar Remote (VRDP dukungan)".
Intel boot PXE ROM dengan dukungan untuk kartu jaringan E1000.
Dukungan eksperimental untuk passthrough PCI pada host Linux, lihat bagian yang disebut "PCI passthrough".
Paket ekstensi VirtualBox memiliki vbox-extpack ekstensi. Nama file. Untuk menginstal ekstensi, cukup klik dua kali pada file paket dan Network Operations Manager jendela akan muncul, membimbing Anda melalui langkah-langkah yang diperlukan.
Untuk melihat paket ekstensi yang sedang diinstal, silakan mulai Manager VirtualBox (lihat bagian berikutnya). Dari menu "File", pilih "Preferences". Pada jendela yang muncul, pergi ke kategori "Extensions" yang berisi ekstensi yang sedang diinstal dan memungkinkan Anda untuk menghapus sebuah paket atau menambahkan yang baru.
mulai VirtualBox
Setelah instalasi, Anda dapat mulai VirtualBox sebagai berikut:
Pada host Windows, dalam menu standar "Programs", klik pada item dalam kelompok "VirtualBox". Pada Vista atau Windows 7, Anda juga dapat mengetik "VirtualBox" di kotak pencarian dari menu "Start".
Pada host OS Mac X, di Finder, klik dua kali pada item "VirtualBox" dalam folder "Aplikasi". (Anda mungkin ingin menyeret item ini ke Dock Anda.)
Pada host Linux atau Solaris, tergantung pada lingkungan desktop Anda, "VirtualBox" item mungkin telah ditempatkan baik dalam "Sistem" atau "System Tools" kelompok menu "Applications". Atau, Anda dapat mengetikkan VirtualBox dalam terminal.
Ketika Anda mulai VirtualBox untuk pertama kalinya, sebuah jendela seperti berikut ini harus datang:
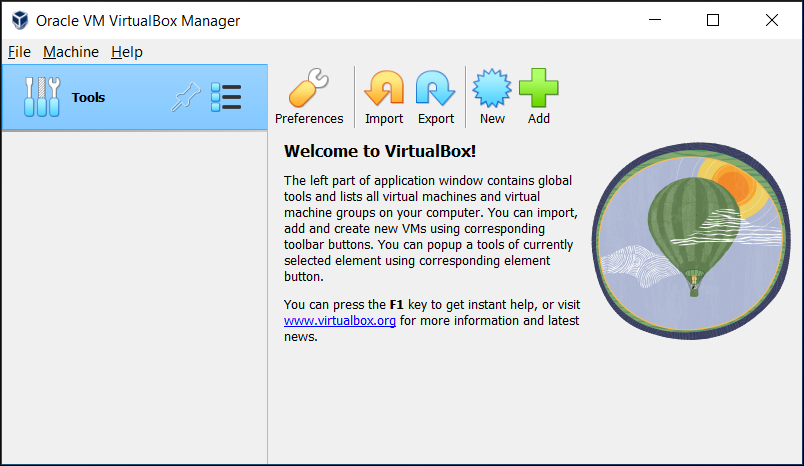 Jendela ini disebut "VirtualBox Manager". Di sebelah kiri, Anda dapat melihat panel yang nantinya akan menampilkan semua mesin virtual Anda. Karena Anda belum membuat, daftar kosong. Sederet tombol di atas memungkinkan Anda untuk membuat VMs baru dan bekerja pada VMs yang ada, setelah Anda memiliki beberapa. Panel di sebelah kanan menampilkan sifat dari mesin virtual yang dipilih saat ini, jika ada. Sekali lagi, karena Anda tidak memiliki mesin lagi, panel menampilkan pesan selamat datang.
Untuk memberikan gambaran apa yang mungkin terlihat seperti VirtualBox kemudian, setelah Anda telah menciptakan banyak mesin, inilah contoh lain:
Jendela ini disebut "VirtualBox Manager". Di sebelah kiri, Anda dapat melihat panel yang nantinya akan menampilkan semua mesin virtual Anda. Karena Anda belum membuat, daftar kosong. Sederet tombol di atas memungkinkan Anda untuk membuat VMs baru dan bekerja pada VMs yang ada, setelah Anda memiliki beberapa. Panel di sebelah kanan menampilkan sifat dari mesin virtual yang dipilih saat ini, jika ada. Sekali lagi, karena Anda tidak memiliki mesin lagi, panel menampilkan pesan selamat datang.
Untuk memberikan gambaran apa yang mungkin terlihat seperti VirtualBox kemudian, setelah Anda telah menciptakan banyak mesin, inilah contoh lain:
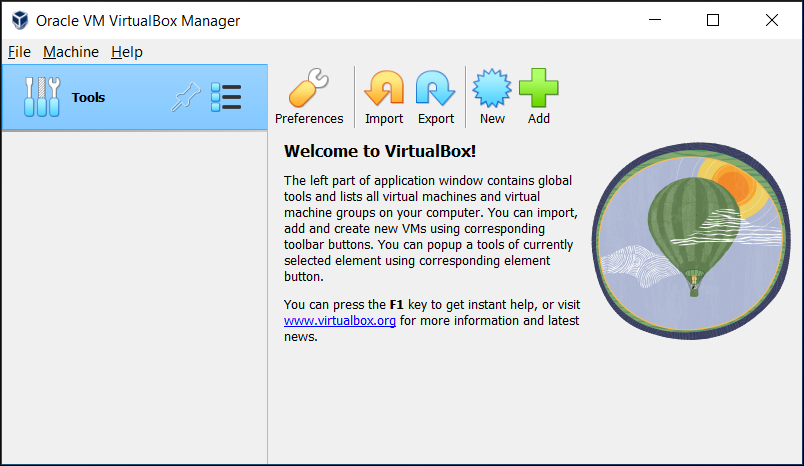 Jendela ini disebut "VirtualBox Manager". Di sebelah kiri, Anda dapat melihat panel yang nantinya akan menampilkan semua mesin virtual Anda. Karena Anda belum membuat, daftar kosong. Sederet tombol di atas memungkinkan Anda untuk membuat VMs baru dan bekerja pada VMs yang ada, setelah Anda memiliki beberapa. Panel di sebelah kanan menampilkan sifat dari mesin virtual yang dipilih saat ini, jika ada. Sekali lagi, karena Anda tidak memiliki mesin lagi, panel menampilkan pesan selamat datang.
Jendela ini disebut "VirtualBox Manager". Di sebelah kiri, Anda dapat melihat panel yang nantinya akan menampilkan semua mesin virtual Anda. Karena Anda belum membuat, daftar kosong. Sederet tombol di atas memungkinkan Anda untuk membuat VMs baru dan bekerja pada VMs yang ada, setelah Anda memiliki beberapa. Panel di sebelah kanan menampilkan sifat dari mesin virtual yang dipilih saat ini, jika ada. Sekali lagi, karena Anda tidak memiliki mesin lagi, panel menampilkan pesan selamat datang.
setuju banget kang, akang membagi ilmu untuk pemula oracle disarankan menggunakan Virtual box. jika sudah mahir baru deh instal di partisi lagi... ^^
BalasHapusnice informasi kang... ada link download-annya ga kaang ? :D